- How To Backup Using External Hard Drive
- Best Raid Backup Drive
- How To Backup Using An External Hard Drive
- External Hard Drive Backup Options
Why backup multiple computers on one external drive?
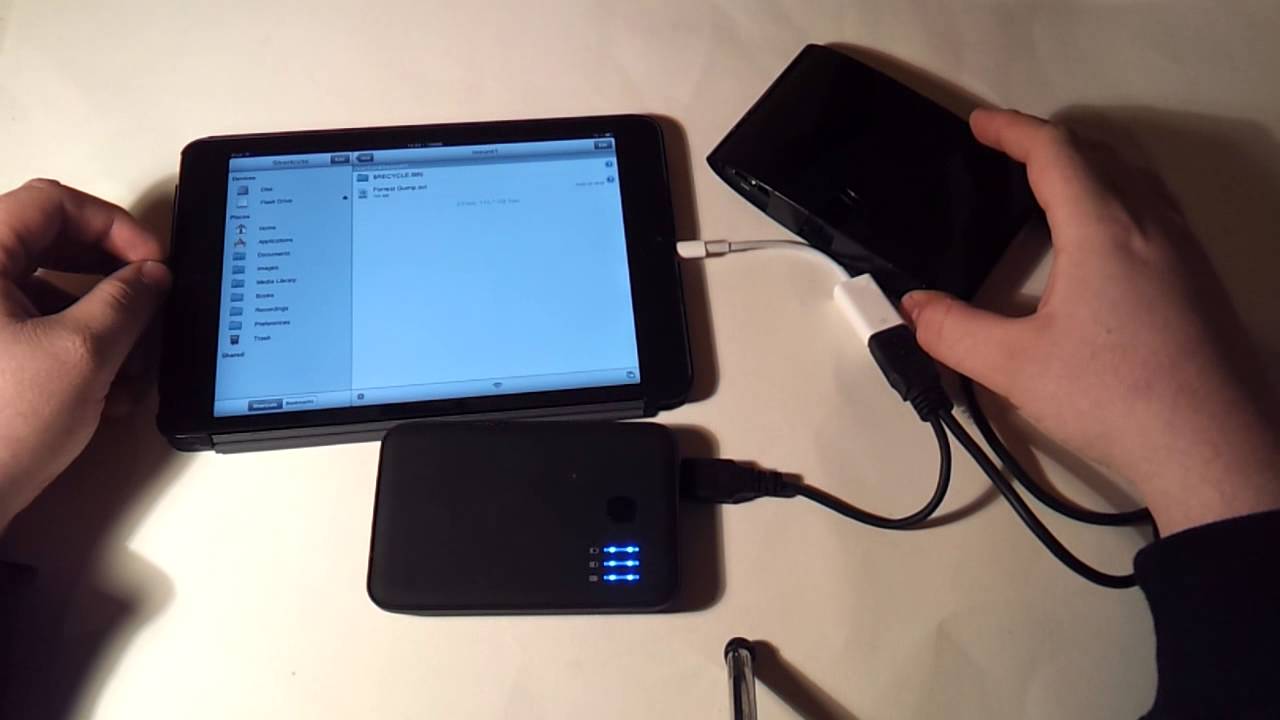
Seagate Backup Plus Slim 1TB External Hard Drive Portable HDD – Silver USB 3.0 For PC Laptop And Mac, 1 year Mylio Create, 4 Months Adobe CC Photography, 1 year Rescue Service (STHN1000401) 4.7 out of 5 stars 1,092. Backup your hard drive at scheduled intervals using Windows Task Scheduler You probably noticed that Windows Task Scheduler has a backup utility built right into it. I prefer to use the AutomaticDailyBackup file to backup the hard drive because it has a finer-grained control of the backup process. If you still want to use Windows Backup and Restore to create a system image on USB drive rather than an external hard drive, you can create a directory on a USB drive, share the drive as a network drive and continue the system image creation. This can effectively troubleshoot 'the drive is not a valid backup location' problem in Windows 10/8/7.
Nowadays, one family holds usually more than one computer for different uses. Each computer, more or less, stores important data that needs to be backed up. So if disaster occurs, there is a way to get the data back. Well, so many devices could be used as the backup storage, why choose one and only one external hard drive as the destination path?
Generally speaking, user who hasn't purchase an external disk may think about backing up these computers to other storages, such as cloud storage and NAS. Truthfully, these two are not bad choices for large scale computers backup.
However, compared with external hard drive, there are two factors you need to pay attention to. One is the backup speed. Backing up files especially large-sized files to cloud takes up a lot of time. The other is storage price. For most families, it is a little bit wasteful to purchase a NAS for home computer backups. For office backup, it is not a bad choice though.
External drive ranks among the best of optional backup storages. It is easy to carry due to its portable property. An external hard drive with 1TB or 2TB capacity is affordable for most PC users. It is quite easy to backup one computer to external drive, so some users tend to purchase as many external drives as computers.
Equipping each PC with one external drive is acceptable so long as there are enough budgets. But from common perspective, that is costly and to some extent hard to manage.
Now that it is possible to backup multiple computers to one external drive, why not? Now, let's learn how to backup more than one computer to a single external drive in details.
How to backup multiple computers on one external hard drive?
It is important to know that the external hard drive you are going to used as the backup storage should be large enough to store at least all the files you want to backup, let alone later scheduled backup with backup scheme.
Solutions are different when you buy different external hard drives. For instance, there are network type external drive and USB type external drive on the market. Network type external drive like Seagate FreeAgent has bundled backup software that allows its user to backup multiple computers with unique computer name to separate directories of the drive.
Each directory's name is named after each computer's name. It also has tutorial to guide you do the backup. Such backup solution really helps a lot yet it needs software license or the like in most cases.
The other USB type external hard drive is the most common one in our daily life. It can be connected to any computer via USB cable and USB port. The drawback of this type external disk is that it can only connect to one computer at a time. Obviously, we need to find a way to let it become the backup storage of all computers' files.
Auto backup two computers to one external drive in Windows 7
A low tech way is to create sub-folders for each computer on the external drive, connect it to one computer and backup it to the corresponding sub-folder. Keep moving the external back and forth between computers every few days so they each get a chance to backup. This is the easiest way yet it needs more time and effort.
If these computers are all in the same segment of LAN and they can 'see' each other in Network like picture below, things would be better. We can set the external drive as network shared that is available for all computers in LAN. Then choose a backup utility like AOMEI Backupper Professional to backup computer to network location.
It allows you backup system, entire disk and single files to external disk. File sync is also available. Sounds simple, isn't it? Keep reading to learn the specific steps.
1. Attach your external drive to one of the computers first. If it is a new drive, you need to format hard drive before you can use it. Find the external drive in Windows Explorer, create several folders for each computer and you can name the folder after computer's name or just numbers.
2. In Windows Explorer, right click the backup drive and select Properties > Sharing. You'll find Not Shared under Network Path. Click Advanced Sharing and check Share this folder box in the pop-up window. You are allowed input comments here. Be sure to click Permissions.
3. In the Permission dialog, make sure Full control, Change and Read all have Allow checked. Then click Apply to save the change.
4. Back to the Properties window, you can see the network path of this drive is 'Aomei-pcf' in this example. Keep it in mind because you'll need it later.
Note: This action will make any machine on the local network have full access to this drive, for example read and write to it. It's still protected by the security software on the machine it's connected to, and it's still behind the routers firewall so it's inaccessible from the Internet.
5. Download, install and run AOMEI Backupper on both computers. Follow these steps to backup multiple computers to one external drive. For example, click on File Backup. Select files and folders you want to backup via Add File or Add Folder and then click to select a network path.
6. At this page, click Add Network Location and then input the aforementioned network path to open the backup folder.
7. Click Schedule to set regular and auto backup with Daily, Weekly, Monthly and Event-trigger. Finally, click Start Backup to run the backup.
Important: if you unplug and re-plug the external drive after sharing, the drive letter could be assigned to a different one, which will cause the backup destination path inaccessible and invalid. So take caution with that behavior.
Tips:
You can set email notification and password protected in Options.
Scheme can help you manage destination storage by auto deleting old backups.
System Backup, Disk Backup, Partition Backup and File Sync are available as well.
The follow-up backup work can also be done using Windows Backup and Restore which surely provides limited function compared with AOMEI Backupper.
Important notice: if you've mapped an external hard drive as network drive, it is better to use AOMEI Centralized Backupper to centralized backup multiple clients (computers) to the external drive from one console easily and quickly.
Summary
Can you backup multiple computers to one external hard drive and even automatically? I'm sure you have had answer for the question after this tutorial. As covered before, many solutions can help you reach the goal, just select the most suitable one for yourself.
The backup software in the example also has the ability to backup multiple hard drives to external drive under same Windows operating system. You may want to download (Windows 10, 8/8.1, 7, XP and Vista compatible) this tool and learn more.
If you want to protect unlimited computers within your company, you can pick AOMEI Backupper Technician. With the inbuilt AOMEI Image Deploy tool, you are also allowed to deploy/restore system image file on server-side computer to multiple client-side computers over network.
Why do I need to backup computer files?
It is a nagging question while some users still don't attach importance to files backup. They always think 'data loss will never happen to me'. But I have heard too many tragedies of people who lost all files because of system crashes, hard disk failure, power surge, or natural disaster, and get badly influences. So, if you spend much time on your computer, backup should be a must-have job during your computer experience.
Files backup can help you return things to normal when disaster strikes. By backing up files, you have a copy of your files. In this way, if your computer crashes or is attacked by a virus, you are still able to restore files from backup images to your computer. Unlike disk backup, file backup only backup the files which are of the most importance to you or cannot easily replaced, such as financial information, digital photos, music, videos or programs.
Should I save backup files to external hard drive?
There are many possible locations for backing up your computer files such as CD/DVD, external hard drive, NAS device, and online storage. How to choose a backup location for computer files? There are some advices in the following:
Separately from your computer. As mentioned above, computer related issues, such as, system crash, will result in data loss. So, you'd better choose a storage device outside computer.
The price is affordable. Nowdays, external hard drive is very reliable and reasonably cheap nowadays. The price of CD/DVD is also acceptable, but its storage space is not big enough.
The device is portable and can take everywhere. This is very important for users who need to use backup files at different places, such as, home, office.
Save backup time. Compared with NAS or online storage, backing up your files to external hard drive does not require a good internet connection. So, the backup time will be less.
Based on the above conditions, it's easy to see that external hard drive will be the best choice to backup your computer files. To enhance the safety of your backed up files, It's recommended to create a schedule backup for your files and prepare for two external hard drives - bring one to office, and the other stays at home.
How to backup files to an external hard drive (3 ways)?
How To Backup Using External Hard Drive
Speaking of how to backup all files on external hard drive in Windows 10, 8.1, 8, 7 and older version, you may think about using Windows built-in tool, such as, Backup and Restore, File History. And I'll introduce you about how to use them later. But before that, I'll introduce the easiest way first.
Method 1: backing up your files in Windows with AOMEI Backupper Standard(Easiest)
AOMEI Backupper Standard is a free software to backup files to external hard drive for Windows 10, 8.1, 8, 7, Vista, XP. And it still offers you more advanced features during the backup process. Then, I'll introduce in details.
Support schedule backup. This feature can continuously protect your files and avoid data loss owing to forgetting to backup files. You can choose to create a daily backup, weekly backup, month backup or only backup changed files with incremental backup.
Support email notification. This feature is very useful, especially when you don't want to wait until the backup task complete. It will tell you the final result or any error message during the process.
Support compressing your backup. If your file is very large or you have many files or folders, you can consider compressing the image file to save disk space.
To backing up your files in Windows, use the following steps:
Best Raid Backup Drive
1. Connect your external hard drive with computer and make sure it can be accessible.
2. Download, install, and launch AOMEI Backupper.
3. Choose 'Backup' and 'File Backup' subsequently.
4. Click 'Add File' or 'Add Folder' to select files you want to backup. Also, you can type a new task name in the box if you want to distinguish from other backups
5. Click the folder shaped button, and then select the connected external disk to store file backup image.
How To Backup Using An External Hard Drive
6. To backup files to external hard drive automatically, click 'Schedule' and select one or more settings.
7. When you are ready, click 'Start Backup' to back up files to the selected external hard drive. Then, click 'Finish' when the operation has been completed successfully.
Tips:
If you want to backup files based on a specific event, such as system startup, you can use the 'Event triggers' schedule mode (available in paid versions). For this backup schedule, you have 4 choices, including system startup, system shutdown, user logon, user logoff.
If you only want to backup changed files per day, you can combine general settings and advanced settings, such as daily incremental backup.
If you are troubled by low disk space, you can use 'Scheme' feature. It has 5 choices according to your backup type and you can select the suitable one to delete backup files. Upgrade to higher editions to enjoy this feature.
Now, you can disconnect your external hard drive and put it in a safe location. If you replace your computer with a new one, you can also connect the external hard drive and restore files.
Method 2: backup file to external drive with File History
File History is a free built-in file backup tool, which was launched since Windows 8. This tool allows you to backup all the default and custom Libraries (including Public Folders), plus Contacts, Desktop and Favorites folders. And Windows add a new feature called 'Add Folders' in Windows 10, which can help you backup specific folders.
To backup files with file history, use the steps below:
1. Connect the external drive to your computer, and ensure it can be detected.
2. Click 'Start', type backup in the search box and select it.
3. Click 'Add a drive' and select an external drive. Then, it will turn on the slide button under 'Automatically back up my files' link.
4. Click 'More options' to set up backup settings. Scroll down to 'Back up my files', 'Keep my backups', 'Exclude these folders' and select any setting you like. After that, go back to the top of backup options and click 'Back up now' to backup your files immediately.
Method 3: backup files to external hard drive with Backup and Restore
In Windows 7, there is still a free backup software named 'Backup and Restore', which allows you to backup individual files or entire system as you like. And this tool is kept in Windows 8 and later version.
To backup files with 'Backup and Restore', follow the detailed steps below:
1. Connect your external hard disk, and then type backup in the search box and select it.
2. Then, click 'Set up backup' to add the first backup task.
3. Select the connected external drive, and click Next.
4. Tick 'Let me choose' and click Next.
5. Check the folders you want to backup and click Next.
External Hard Drive Backup Options
6. Click 'Change schedule' to modify the backup settings. After that, click 'Save settings and run backup' to start this task. You just need to wait patiently until the operation is completed 100%.
Note: The schedule backup is set to 7:00 PM every day. If you are not convenient at this time, you can change it to another time.
Written in the end
About how to backup files to external hard drive in Windows 10, 8, 7, you can use Windows built-in tool, such as, Backup and Restore, File History. Also, you can consider using a free but professional backup software like AOMEI Backupper Standard.
By comparison, backing your files with AOMEI Backupper is the easiest way. It has an intuitive interface that make users can easily and quickly understand the operation. And the backup process does not have any obstacle. Besides, it offers you more useful features, such as, daily backup, incremental backup, email notification, etc.

