PicsArt Photo Editor is the best free app for specialty editing on phones. In this step by step tutorial, you'll learn how to edit photos in PicsArt app and how to create 8 amazing editing looks using overlays, stickers, creative filters and more.
- How To Delete Stickers On Picsart Iphone
- Picsart Aesthetic Stickers
- How To Delete Stickers On Picsart Ipad
- Picsart Sticker Search
Getting Started With PicsArt
PicsArt app is available for free download on both i-Phones and Androids. In the i-Phone App Store, you can find this app by searching for PicsArt Photo Editor & Collage. In the Android Play Store, the app is listed as PicsArt Photo Studio.
PicsArt's Background Remover comes with an Eraser tool. Use the Eraser tool to make your outlines more precise. In case you want to touch up your edits, you can use this tool to precisely eliminate unwanted lines, shapes, and objects. Erase your background to make your logos and products stand out.
To get started with PicsArt open the app and click the + button. Then select Edit, Collage, Draw or Camera.
In this tutorial, we'll cover how to edit photos using PicsArt's Edit section which is where you can find all of PicsArt top editing tools from coloring effects to overlaying images to changing backgrounds and more. With PicsArt Photo Studio you can also create collages, edit from scratch in Draw or take photos under Camera.
- Picsart – Powerful image editor. With over 400 million installs, I can confidently claim that PicsArt is the leading mobile photo editor on the Android, iOS, and Windows Mobile platforms, even recently also support Windows computers.
- What are the benefits of PicsArt Gold on mobile? How do I subscribe to PicsArt Gold? How do I cancel my subscription plan? Refund Policy; Does deleting my PicsArt account or the app cancel my PicsArt Gold subscription? What is device limitation and how do I remove.
- SNAPCHAT is a photo-messaging app that allows users to put a time limit on a sent picture, text, or video so that the recipient can see it for only a few seconds before it disappears, though replays are available for purchase via in-app transactions.
Click any link below to go straight to that section
Learn How To Edit 8 Amazing Looks Using PicsArt:
1. Create Dispersion
2. Add Effects and Filters
3. Add Stickers
4. Draw Lines
5. Change Background With Cutout
6. Add Photos To Create Overlays
7. Create Masks
8. Color With Curves Tool
1. Create Dispersion
PicsArt Photo Editor comes with tons of awesome editing tools. In this section, we'll cover the Dispersion tool that creates flying dispersed triangles in the image.
Go to Tools and select Dispersion and the size of your brush.
Draw a few lines across your subject and click the arrow button. This will create dispersion in the image.
To make the triangles look bigger and more spread out, move the Stretch button to the right. Then click Apply to save the edit and you're done! The Dispersion tool is a fun and easy PicsArt editing function to create an artistic look within seconds.
2. Add Effects and Filters
Effects are really awesome edits that can be applied to images just like filters. PicsArt Photo Studio comes with a lengthy library of effects to choose from.
These effects range from subtle color effects to HDR looks and saturated filters that make images look like paintings.
Tap through the different effects to experiment with different looks.
One of the most used effects in PicsArt is the Colorize filter that can color the entire image in different color hues. Select the Colorize effect and then change the color hue to one that you like.
Select the eraser tool and deselect the person to color only the background of the image. PicsArt Colorize effect is an easy way to change the background color while maintaining the original colors of the person or the subject.
3. Add Stickers
Stickers are images that can be layered on top of other images. PicsArt app comes with millions of sticker choices from cool effects like spirals, smoke effects, color splashes to emojis, wings, and hearts.
To create a winding spiral around a person, select a spiral sticker and add over the subject. Move the spiral around and enlarge it until you get the right size. Select the eraser tool and deselect every other spiral to make it look real.
You can also change the opacity of the spiral or the color hue to make it fit better into the image.
Another popular use of PicsArt Stickers is adding wings and emojis to pictures. To add wings, select the sticker and place it around the person. Use the eraser tool to erase areas around clothing and body. Pixart comes with tons of fun sticker choices to add fun elements to pictures.
4. Draw Lines
The draw tool lets you free draw on the image. The drawing tool comes in different shapes, sizes, opacity, and hardness. You can even change the color of the draw tool in any hue.
A popular use of the draw tool is to draw lines around a person in a photo.
To do that select the Draw tool, click on the brush image and select the first brush of the choices.
Change the size to 22, Opacity to 100% and the Hardness to 100.
You can change the color hue to a different tone like pink, or white. Then draw around the person in little lines. Drawing lines around the person is an easy PicsArt edit to make the subject stand out.
5. Change Background With Cutout
Many PicsArt users want to learn how to use PicsArt to change the background of their images. With the Cutout function, you can crop people from an image and paste them into other images or backgrounds.
To do that pick an image, select Cutout and the person icon.
The app will automatically detect the person in the image in red color to cut out. Redefine any missed parts with the brush or erase any un-needed parts as needed. Select Save and the cutout person will be saved as a new Sticker.
Then exit out and open a new image that you want to use as the new background. Go to stickers and your cutout person should be saved under My Stickers.
Select your cutout sticker and it will be added to the new background. From there you can blend the images, adjust brightness, opacity and more. How much money is minecraft java edition on pc.
Once you've gotten a nice blended look, click Apply to save the changes.
6. Add Photos To Create Overlays
Add Photo function is one of PicsArt's best editing tricks to layer an image on top of another one. In this example, we'll show you how to layer a tattoo onto a person.
Open up an image and then go to Add Photo to add the second image on top of the first one.
Resize the second image to fit onto the first one.
Then go to Blend and Click Multiply to make it transparent.
Adjust Contrast and Brightness as needed to make it look natural.
7. Create Masks
Mask tool adds cool textures and looks to pictures like light leaks, bokeh, texture and more. The Mask tool works similar to the Effects tool and applies different looks to images like filters.
The main difference is that Masks don't always cover the entire image and often add an effect or background texture to a part of the image.
How To Delete Stickers On Picsart Iphone
Some of these masks like light leaks and bokeh give pictures a really cool look.
8. Color With Curves Tool
PicsArt editing app is amazing for color manipulation. The Curves Tool is widely used to create a red and blue overlay in images.
To create this look, open an image, select Tools and then Curves. Select the red color and move the upper right dot of the grid all the way to the bottom until the image becomes blue in color. Click Apply and save the image to your camera roll.
Now start again with the original image and go back to the Curves Tool. Select the green color this time and drag the upper right circle all the way down. Then select the blue color and do the same. Your image should now be bright red.
Click Apply and go to Add Photo to add the blue image on top of the red one.
Picsart Aesthetic Stickers
Enlarge the blue image until it covers the red image completely, click Blend and then Lighten to get a subtle red and blue overlay look. Move the image around until you get a nice distorted look.
We recently ranked a list of top 40 best apps to use with Instagram and PicsArt Photo Editor without a doubt is the most popular photo editing app to create special effects. With Picsart App everyone can learn how to edit like a pro without the frustrations that come with professional editing apps. If you're looking for an easy photo editing app that can blend two photos together, add stickers, cool filters and create artistic looks, PicsArt Editor is the perfect app for you. It is super easy to use and comes packed with amazing features and tricks to create photos that you'll be proud to share.
Related Articles:
So do you know how to use the app PicsArt? This app is one of the most creative editing apps for creating fun and exciting pictures. Quickly add a sticker or bubbles to lighten up any photo. Enhance your photo by changing the background and adding some color. In this article, you will learn how to navigate the user interface. Then you will learn tips and tricks to begin making beautiful edits on PicsArt. We will dive into each of the editing tools to learn what they can do.
How To Delete Stickers On Picsart Ipad
Click Here to Learn the 10 Best Photo Editing Apps for iPhone and Android (2019)
How to Use the PicsArt User Interface
PicsArt is an editing app where you can share photos with friends. This app is avaliable for both iPhone and Android. The home screen can be challenging to navigate when first opening the app. This is due to the extensive features for photo editing and sharing. First, we will review the home screen. In the menu bar, on the top, you'll see in the center it says home. By noticing that you are on the home screen, it will be easier to not get lost. On the right side of the top navigation is the add a friend or following features. You can also add or invite friends. In the center of the page, is your feed. You can see what your friends have posted and also see editing recommendations from the app PicsArt on how to edit a photo.
Main Menu
If you are using this app for mainly photo editing, I suggest getting to know the bottom menu options first. For the bottom menu options, you have the home button and search. The plus icon represents the option to add and edit a photo. We will go into a lot of detail about how to edit a photo and the basic editing tools in this post. Then there is the trophy representing challenges you can enter to improve your editing and be featured in the winner's gallery. In the challenge, all participants edit the same photo. The image with the highest votes gets featured. I suggest doing these challenges to improve your photo editing and to get ideas from others. The last feature in the bottom navigation shows a human icon. This feature allows you to edit the profile and see friends and followers.
How to Begin Editing on PicsArt
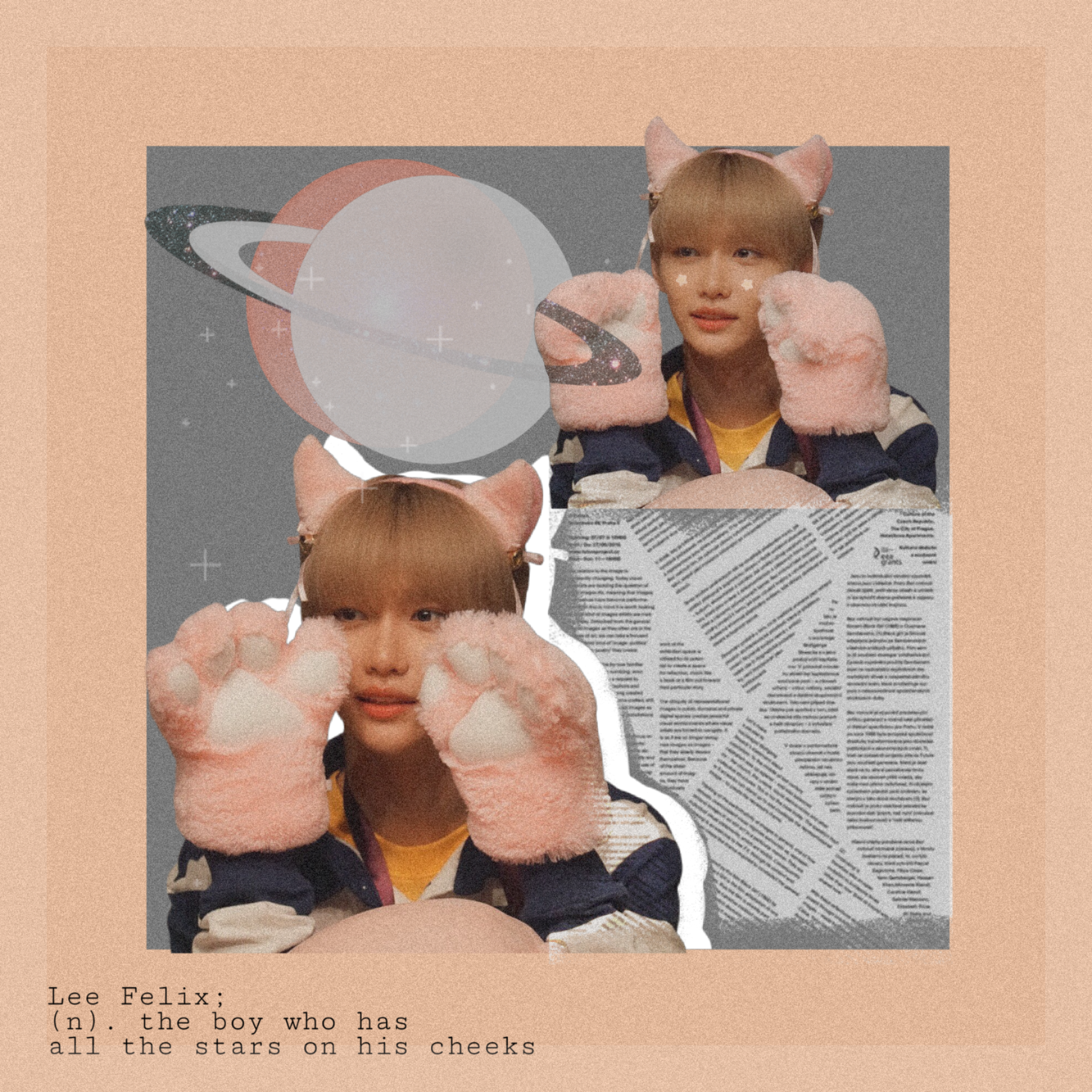
To start editing your photo, tap on the plus icon on the bottom center of the menu. This will bring up options to begin editing your photo. You can choose from your photos, videos, templates, collages, cameras, drawings, free photos, and color backgrounds. Most of the time you will want to start by choosing a photo from your phone. Once you've chosen the image, then you can begin editing. The editing features include tools, effects, beautify, sticker, cutout, text, and add a photo. We will begin by discussing the basic tools.
Tools- Editing Tools
- Crop- adjust the size, choose the image ratio, and straighten the image.
- Free Crop- choose the area to keep in the photo by tapping the brush tool, and then tap the arrow on the top right corner.
- Shape Crop- Tap on a shape to create a shaped image sticker or image.
- Dispersion- Create an explosive look to your image by adding this effect to your image.
- Clone- Remove unwanted objects by copying an area from another location in the image.
- Remove- This paid feature makes it possible to remove people and objects from your photo.
- Stretch- Alter the view of your image with a warp, swirl, squeeze, or inflate.
- Motion- Make a still object look like it is moving. First, create a cutout of the object and slide right and left to adjust the motion effect.
- Selection- Choose to edit a specific section of the photo. You can cut, copy, and add effects.
- Curves-The curve tool allows you to adjust the exposure, light, and tone of the image. You can manually adjust and manipulate different parts of the image. When you drag down the line, it decreases the exposure. The curve line is divided into three sections: the bottom ⅓ adjusts the shadows, the middle 1/3 alters the mid-tones, and the top ⅓ adjusts the highlights.
- Adjust- This is the main image editing feature where you can adjust the brightness, contrast, clarity, saturation, and much more.
- Enhance- Increases the brightness and saturation of the image.
- Tilt Shift- Change the brightness and orientation of the lens. This will create a different center of focus.
- Perspective- Alter the perspective of the image. This is great to get tall buildings to look straight.
- Resize- Choose a custom size to adjust the image size. This is great if you need a specific size for a project.
- Flip/Rotate- Adjust the image rotation by either flipping the image horizontally or vertically.
Conclusion
PicsArt is a great app to learn how to edit photos and add flare to uninteresting photos. Take a moment to look at the main features on the homepage of the editing app. Notice the feed and how there are tutorials from PicsArt that will teach you how to create better pictures. Try to improve your editing by tapping on competitions to edit a photo and enter a contest. Then edit your profile and connect with your friends by tapping on the person icon.
Get more creative by experimenting with tools. Try the free crop to create a sticker of your image or add a mysterious touch by using the dispersion tool. Adjust the light and saturation by tapping on adjust. After you have used tools to edit your photo, your image is ready to add more creative features. Stay tuned in the next post to learn more about PicsArt.
Take a minute to try these tips to become a great smartphone photographer. Want more inspiration? Here are some additional resources that can help you:
Picsart Sticker Search
Give those tips a read and you'll be ready with new hacks and tips to help you make the most of your phone's camera. See our photos on Instagram at @picxtrix.

